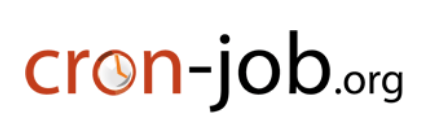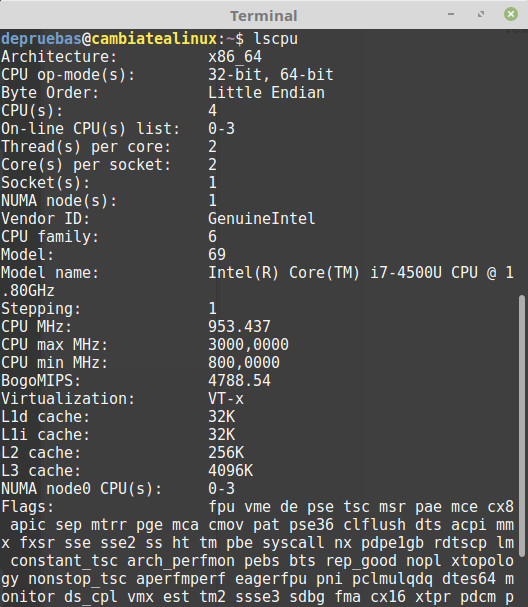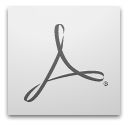Fuente: https://www.internetlan.us/2018/01/reducir-tamano-archivo-pdf-en-linux/
Autor: https://www.internetlan.us/author/internetlan/ https://about.me/aitor.lopez
Para reducir el tamaño de un archivo pdf en linux (ubuntu, debian, etc.) utilizando Ghostscript hay que seguir los siguientes pasos:
1.- Instalar el programa Ghostscript. Para ello, abre terminal y escribe:
sudo apt-get install ghostscript
2.- Una vez instalado el programa, dirígite a la carpeta donde está el archivo:
cd /home/usuario/nombredelarchivo
3.- Ejecuta el siguiente comando en el terminal para reducir el tamaño:
gs -sDEVICE=pdfwrite -dCompatibilityLevel=1.4 -dPDFSETTINGS=/ebook -dNOPAUSE -dQUIET -dBATCH -sOutputFile=pdf_reducido.pdf pdf_original.pdf
A continuación podéis ver las opciones de -dPDFSettings:
dPDFSETTINGS=/screen (72 dpi, menor tamaño y peor calidad)
dPDFSETTINGS=/ebook (150 dpi, calidad media)
dPDFSETTINGS=/printer (300 dpi, alta calidad)
dPDFSETTINGS=/prepress (300 dpi, alta calidad preservando el color)
dPDFSETTINGS=/default (casi idéntico a screen, pero con calidad ligeramente superior)
Documentación: